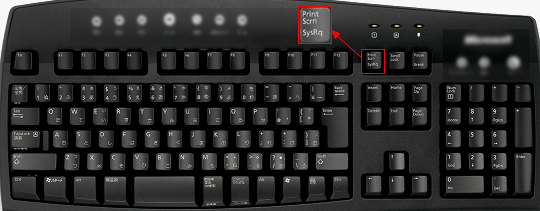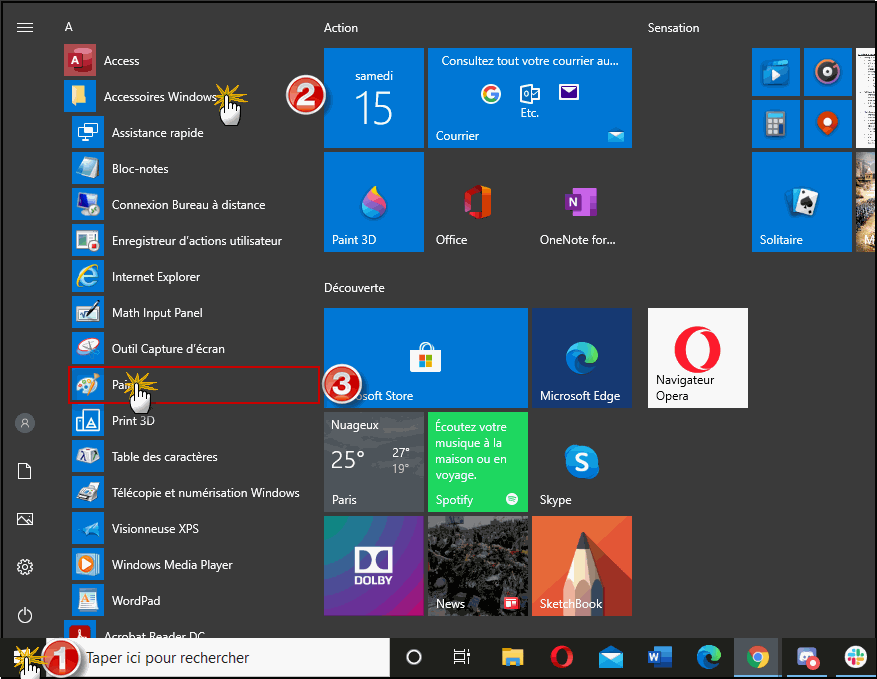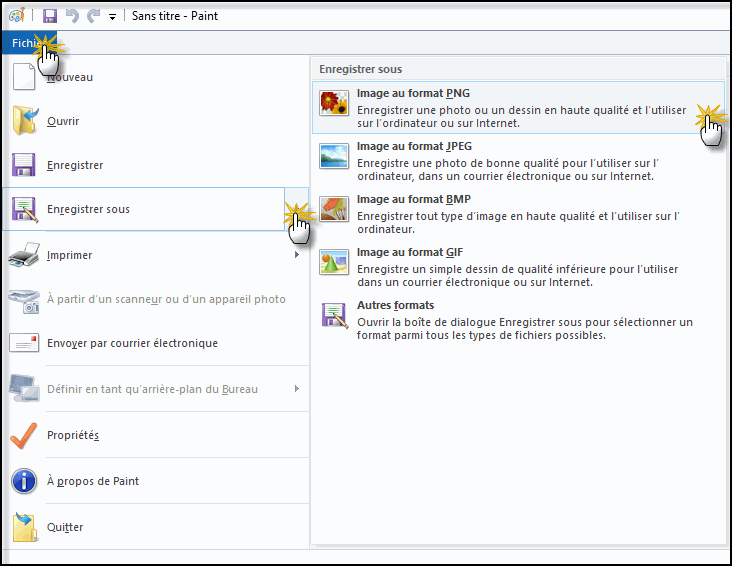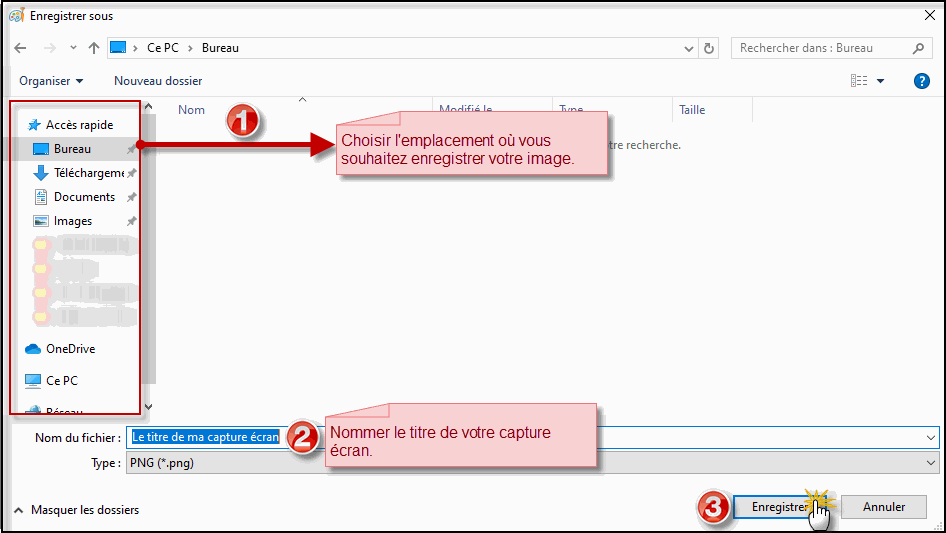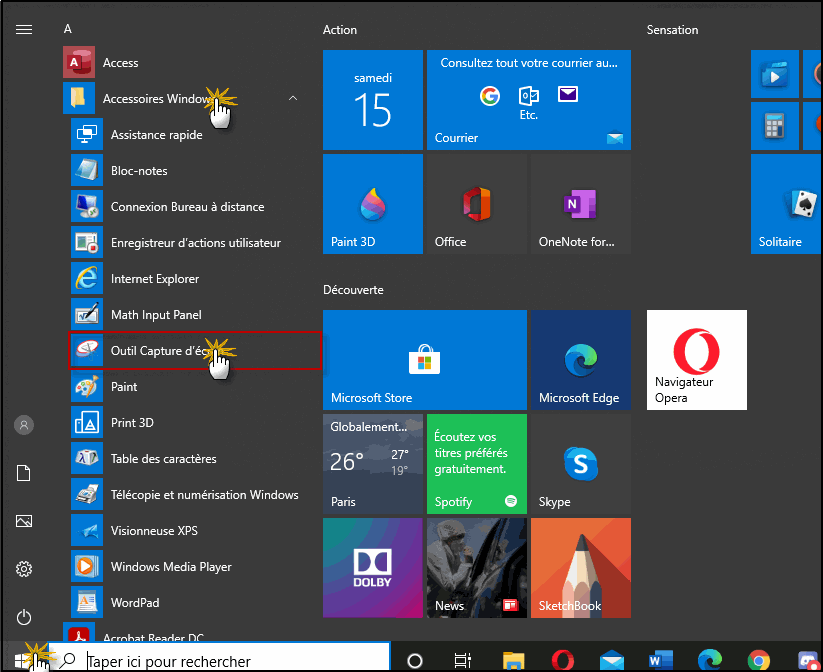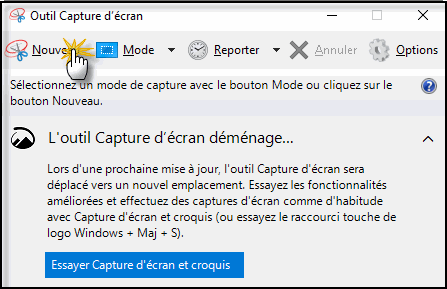Faire une capture d'écran (screenshot)
2 participants
Forum gratuit : Le forum des forums actifs :: Vous et Forumactif... ::  :: Questions/Réponses fréquentes
:: Questions/Réponses fréquentes
Page 1 sur 1 • Partagez
 Faire une capture d'écran (screenshot)
Faire une capture d'écran (screenshot)
| Faire une capture d'écran (screenshot) |
Tutoriel pour les utilisateurs de Windows (toutes versions confondues) Définition d'une capture écranLa capture d'écran (screenshot en anglais) permet de transformer ce que vous voyez à l'écran en image, que vous pourrez ensuite publier afin que d'autres puissent voir la même chose que vous, sans avoir à se déplacer Procédure pour faire une capture écran complèteEtape 1 : Appuyez sur la touche "Impr écran Syst", à droite de la touche F12 - l'intitulé de la touche peut varier, pour par exemple : Print Screen, Prt Sc, ... - le contenu de l'affichage est mis en mémoire, dans le presse papier. Etape 2 : Ouvrez le logiciel Paint :
Etape 3 : Cliquez sur le bouton "coller" présent dans le logiciel Paint :
Etape 4 : Cliquez sur le menu Fichier → Enregistrer sous → Sélectionner Image au format PNG (par préférence).
Etape 5 : Puis sélectionnez un emplacement (dossier), un nom pour votre image.
Etape 6 : Vous pouvez désormais héberger cette image sur Servimg [voir le tutoriel] et la publier sur le forum. Procédure pour faire une capture écran partiellePour faire directement il faut utiliser un logiciel de snapshot. Dans les Windows récents, vous pouvez le faire en allant sur :
Etape 1 : Cliquez sur le bouton "Nouveau" : Etape 2 : Capturez un élément qui se trouve sur votre écran. Etape 3 : Cliquez sur le bouton "Ficher" → "Enregistrez-sous". Suivez la procédure détaillée dans le point 2. de ce tutoriel, à partir de l'étape 4. |
| Ce tutoriel a été rédigé par le Staff du Forum des Forums, Et en particulier par Lezebre, actualisé par Bipo (août 2020). Aucune reproduction possible sans notre accord, conformément à l’article L122-1 du CPI. |
 Re: Faire une capture d'écran (screenshot)
Re: Faire une capture d'écran (screenshot)
| Faire une capture d'écran (Mac) |
Tutoriel pour les utilisateurs de Mac (OS 9 et X) Capture d'écran totale
Capture d'une fenêtre
Capture sur une partie de l'écran
|
| Ce tutoriel a été rédigé par Elenia. Aucune reproduction possible sans notre accord, conformément à l’article L122-1 du CPI. |
 Sujets similaires
Sujets similaires» Comment faire en sorte que les messages soient affichés "en bulle" sur les topics de mon forum (comme sur cette capture) ?
» Problème avec le nom du forum dans les navigateurs
» Capture d'écran
» Capture d'écran ?
» capture écran
» Problème avec le nom du forum dans les navigateurs
» Capture d'écran
» Capture d'écran ?
» capture écran
Forum gratuit : Le forum des forums actifs :: Vous et Forumactif... ::  :: Questions/Réponses fréquentes
:: Questions/Réponses fréquentes
Page 1 sur 1
Permission de ce forum:
Vous ne pouvez pas répondre aux sujets dans ce forum
 Créer un forum
Créer un forum


 par Lezebre Mar 8 Jan 2008 - 11:15
par Lezebre Mar 8 Jan 2008 - 11:15