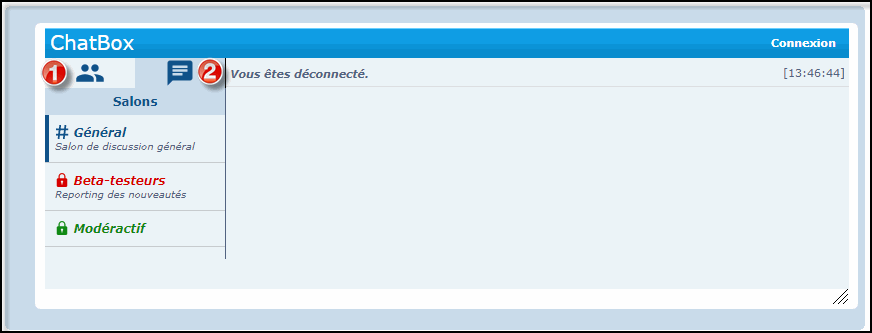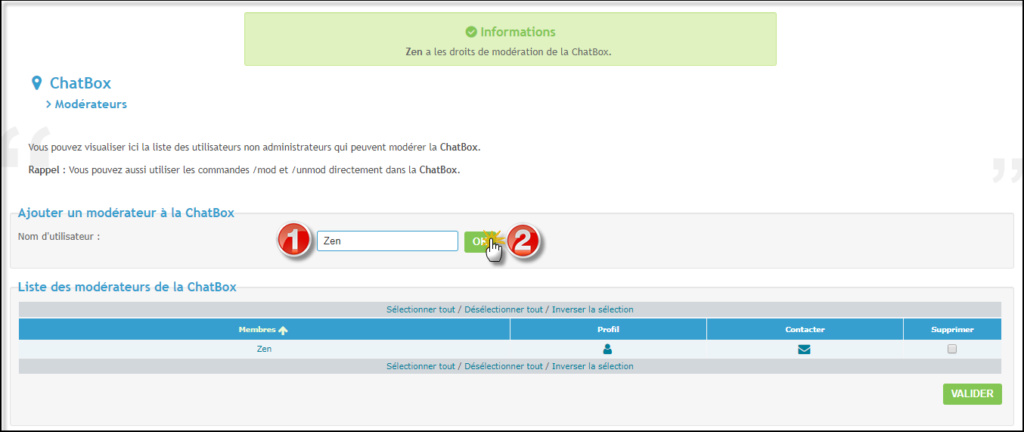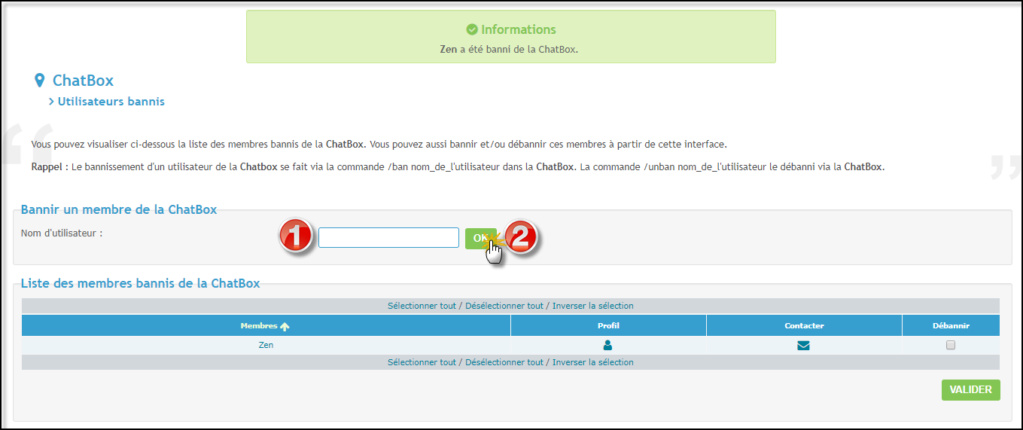Fonctionnement de la ChatBox
2 participants
Forum gratuit : Le forum des forums actifs :: Vous et Forumactif... ::  :: Questions/Réponses fréquentes
:: Questions/Réponses fréquentes
Page 1 sur 1 • Partagez
 Fonctionnement de la ChatBox
Fonctionnement de la ChatBox
| Fonctionnement de la ChatBox |
Forumactif propose par défaut une ChatBox à mettre en place sur votre forum. Cette Chatbox n'est visible que par les membres. La ChatBox a été développée dans le but de donner la possibilité à une communauté de communiquer rapidement et simplement que par le biais de messages postés sur le forum. Vous avez également la possibilité de créer des salons en fonction de l'activation des packages  ou ou  . .Installation de la ChatBoxActiver la ChatBox
Activer la ChatBox : Cliquez sur "Oui" ainsi que sur le bouton "Valider" pour sauvegarder vos modifications. Afficher la ChatBoxUne fois la ChatBox activée, il convient de faire un choix sur son emplacement sur votre forum.
Trois possibilités s'offrent à vous :
Pour les deux derniers choix, votre ChatBox s'affichera de la manière suivante (l'affichage peut légèrement différer d'une version à une autre) :
Paramétrage de la ChatBox
Créer des salons au sein de la ChatBoxForumactif vous offre la possibilité de structurer la ChatBox en différents salons où les membres interagissent les uns avec les autres. Ces salons peuvent être publics (ouverts à tous) ou privés (ouverts à un nombre restreint de membres ou de groupes).L'utilisation des salons requiert l'achat d'un package  (possibilité de créer jusqu'à 4 salons) ou (possibilité de créer jusqu'à 4 salons) ou  (possibilité de créer jusqu'à 8 salons). (possibilité de créer jusqu'à 8 salons).
Créer un salon
N'oubliez pas de cliquer sur le bouton 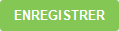 pour sauvegarder vos modifications. pour sauvegarder vos modifications.Gérer les salonsVous avez la possibilité de modifier les paramètres relatifs à chacun des salons créés. Ainsi, vous pouvez :
Affichage des salons sur la ChatBoxLorsque les salons de la ChatBox sont utilisés, l'affichage de la ChatBox est modifiée auprès de vos membres : Comme vous pouvez le constaté, deux onglets font leur apparition :
Nommer des modérateurs
Afin de gérer convenable les conversations qui se déroulent sur la ChatBox, vous pouvez nommer des modérateurs. Ils auront la possibilité de bannir/débannir, de supprimer la conversation en cours, de kicker (éjecter) les fauteurs de troubles. Il suffit de rentrer le pseudo de la personne que vous souhaitez nommer et de valider. Si vous souhaitez supprimer un modérateur, il suffira de cochez en face du pseudo concerné, dans la colonne "supprimer" et de valider votre action. Un administrateur connecté sur la ChatBox peut nommer des modérateurs sans avoir besoin de se rendre sur le Panneau d'administration. La commande /mod [pseudo] permet de nommer un modérateur et son contraire est /unmod [pseudo] . Ce modérateur aura un @ à côté de son pseudo afin de montrer aux membres qu'il dispose des pouvoirs de modération. Seul un administrateur peut nommer un modérateur. Ce n'est pas parce que les administrateurs et les modérateurs sur une ChatBox ont tous un @ que les droits sont les mêmes. Gestion des membres bannis
Sur cette page, un administrateur pourra décider de sélectionner des utilisateurs bannis en vue de les autoriser à nouveau à accéder à la ChatBox (débannir). Un utilisateur banni ne peut se connecter à la ChatBox et voit le message suivant : "Vous avez été banni de la ChatBox". Une autre voie existe pour connaitre la liste des utilisateurs bannis : si un modérateur de la ChatBox y est connecté, il peut la consulter en tapant la commande /banlist dans le champ de texte et une pop-up s'ouvrira avec les pseudos des personnes bannies de la ChatBox. Il pourra éventuellement les débannir. Listes des commandes disponibles sur la ChatBox
Sujets liés
Une liste non exhaustive de codes CSS qui vous permettront de modifier l'apparence de la ChatBox. Les codes qui vous intéressent sont à copier/coller dans la feuille de style CSS de votre forum. Personnalisation de la ChatBox Nous vous proposons un certain nombre de codes afin de personnaliser l'affichage ainsi que le fonctionnement de la ChatBox. Ces codes concernent les ChatBox incluses dans des pages, soit sur le portail et l'index via les options du panneau d'administration, soit insérées dans des pages du forum via un script ou un code HTML. Intégrer la ChatBox à la ToolBar de votre forum Cette astuce vous explique comment ajouter la ChatBox de votre forum sur toutes les pages de celui-ci, via la ToolBar, et ajoute quelques améliorations telles qu'une notification visuelle et sonore lorsqu'un message est posté sur la ChatBox. La ToolBar indique, en outre, le nombre de connectés sur la ChatBox. | ||||||||||||||||||||||||||||||
| Ce tutoriel a été rédigé par le Staff du Forum des Forums, Et en particulier par Pinguino, actualisé par Bipo (août 2023). Aucune reproduction possible sans notre accord, conformément à l’article L122-1 du CPI. |

Shadow- Modéractive

-

Messages : 24354
Inscrit(e) le : 30/03/2007
 Personnalisation de la chatbox
Personnalisation de la chatbox
| Personnalisation de la Chatbox |
Personnaliser la ChatboxPour compléter ce tutoriel, voici des codes CSS qui vous permettront de modifier l'apparence de la ChatBox. Les codes qui vous intéressent sont à copier/coller dans la feuille de style css de votre forum :
► Modifier les couleurs de fond ► Modifier les couleurs des textes ► Autres modifications (avatars, boutons, lignes, hauteur,...) Modification des couleurs de fond de la ChatBoxVoilà un exemple de Chatbox avec les couleurs de fond modifiées, pour vous aider à vous repérer dans les codes plus bas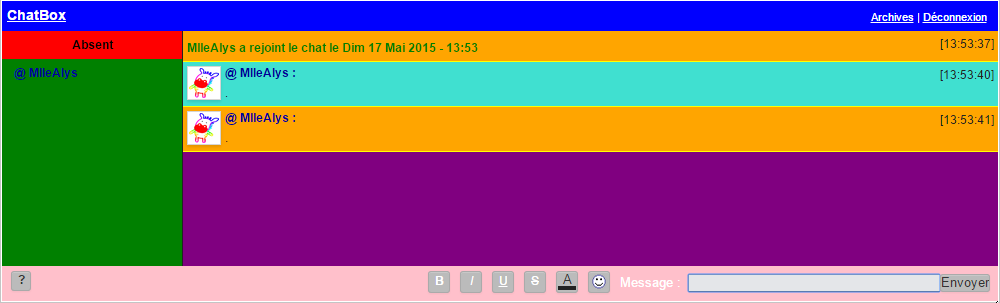 Pour chaque code, il vous faudra remplacer COULEUR par le code de la couleur souhaitée. Modifier le fond de l'en-tête de la Chatbox (en bleu sur l'exemple)
Modifier le fond de la partie liste des membres (en vert sur l'exemple)
Modifier le fond des titres dans la partie liste des membres (en rouge sur l'exemple)
Modifier le fond de la partie chat (en violet sur l'exemple)
Modifier la couleur de fond des lignes impaires de discussion dans la partie chat (en orange sur l'exemple)
Modifier la couleur de fond des lignes paires de discussion dans la partie chat (en turquoise sur l'exemple)
Modifier la couleur de fond de la barre des boutons (en rose sur l'exemple)
Modifier le fond de la zone de saisie du message (en gris clair sur l'exemple)
Modification des couleurs des textes de la ChatBoxModifier la couleur du titre de la ChatBox
Le !important est à laisser juste après le code couleur. Modifier la couleur des liens et options en haut à droite de la ChatBox
Modifier la couleur des titres dans la partie liste des membres ("en ligne", "absent")
Modifier la couleur des messages verts lors de la connexion d'un membre
Modifier la couleur des messages rouges lors de la déconnexion d'un membre
Modifier la couleur des messages en "/me"
Modifier la couleur de l'heure des messages
Autres modificationsNe pas afficher l'heure et la date des messages
Modifier la couleur de la bordure entre les messages (quand l'affichage des avatars est activé)
Supprimer la bordure entre les messages (quand l'affichage des avatars est activé)
phpBB3 : Supprimer l'espace entre les messages
Modifier la taille des avatars dans la ChatBox
Modifiez les valeurs de la hauteur maximale et de la largeur maximale (ici 50px pour les deux) à votre préférence. Ce code qui passe par des dimensions maximales sans en imposer une précise permet également d'éviter la déformation des images. Supprimer la couleur de fond sous les avatars
Modifier les boutons de mise en forme de la ChatBoxLe code suivant permet la modification de la couleur de fond des boutons, du texte des boutons, et de la bordure des boutons :
Remplacez les COULEUR par le code de la couleur de votre choix. Les !important sont à laisser juste après les codes des couleurs. Vous pouvez le modifier et/ou compléter ce code à votre guise, en ajoutant par exemple border-radius: 50%; pour avoir des boutons ronds, ce qui donnerait le code suivant :
Modifier la largeur de la colonne de la liste des membres
Modifiez les valeurs (ici 100px et 101px) à votre préférence. Modifier la hauteur de la chatbox sur l'index
Modifiez la valeur (ici 500px) par la hauteur souhaitée. Le !important doit être laissé juste après la valeur. Tutoriels relatifs : - Dix codes pour la Chatbox - Le CSS, comment ça marche ? - Plus de tutoriels sur la Chatbox ? |
| Ce tutoriel a été rédigé par le Staff du Forum des Forums. Et en particulier par MlleAlys, mis à jour par Walt le 29 nov. 2016 Aucune reproduction possible sans notre accord, conformément à l’article L122-1 du CPI. |

MlleAlys- Membre actif
- Messages : 5981
Inscrit(e) le : 12/09/2012
Forum gratuit : Le forum des forums actifs :: Vous et Forumactif... ::  :: Questions/Réponses fréquentes
:: Questions/Réponses fréquentes
Page 1 sur 1
Permission de ce forum:
Vous ne pouvez pas répondre aux sujets dans ce forum
 Créer un forum
Créer un forum


 par
par 
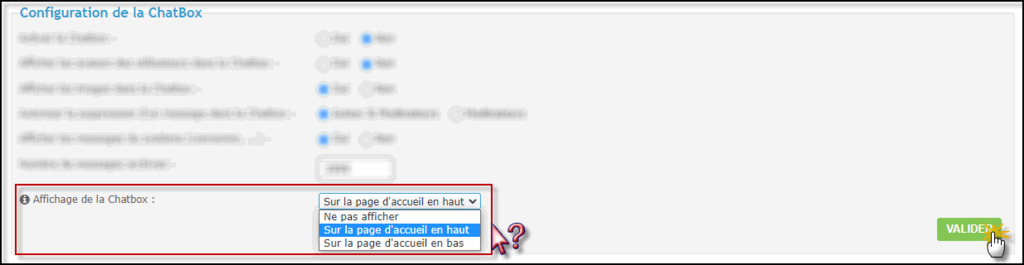



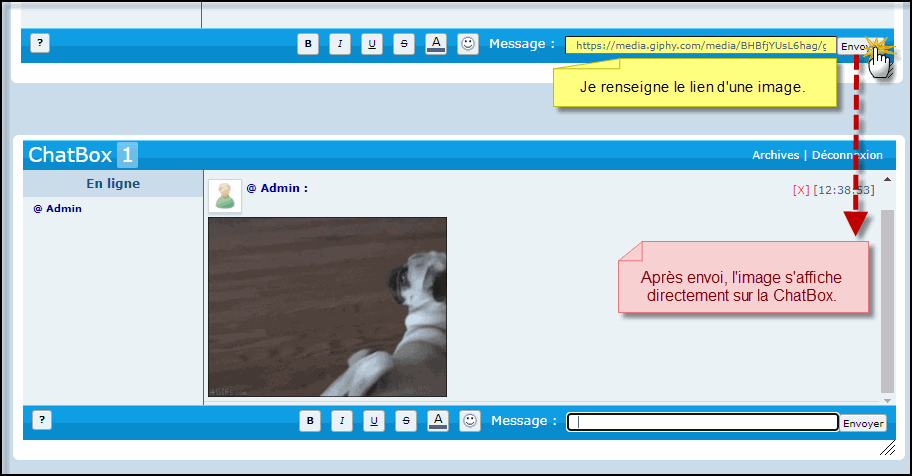
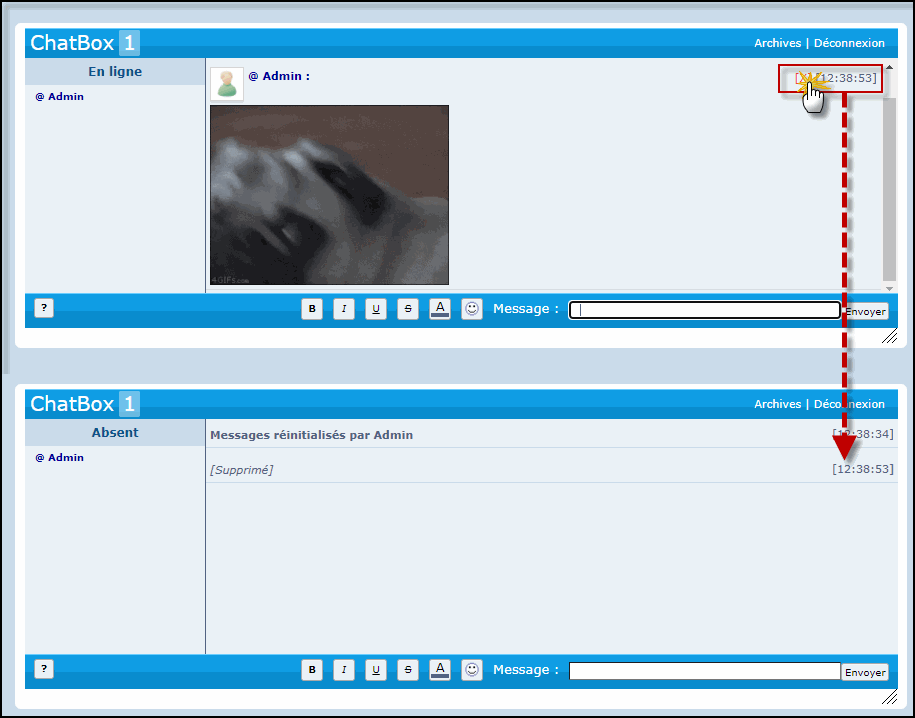
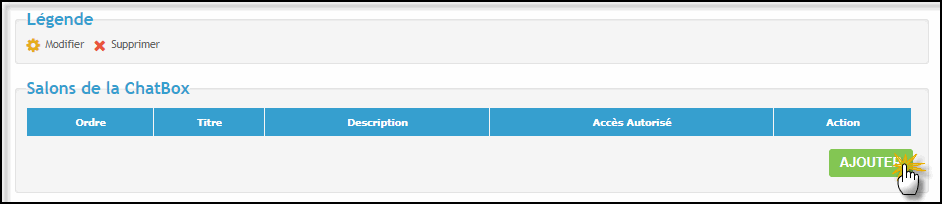

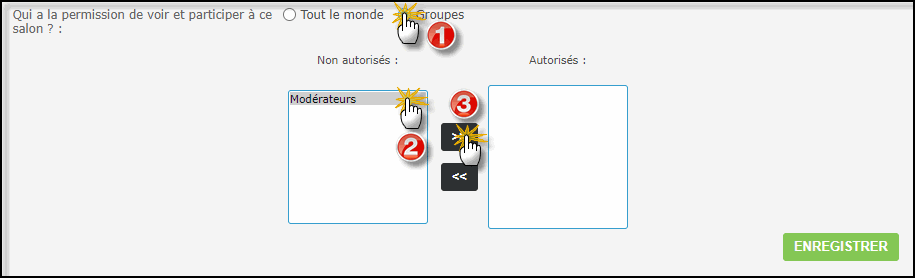
 ou
ou  pour gérer l'ordre desdits salons de votre ChatBox ;
pour gérer l'ordre desdits salons de votre ChatBox ; associée au salon concerné ;
associée au salon concerné ; associée au salon concerné. Attention, la suppression est immédiate après avoir cliqué sur la croix !
associée au salon concerné. Attention, la suppression est immédiate après avoir cliqué sur la croix !