Déco de Noël
Page 1 sur 1 • Partagez
 Déco de Noël
Déco de Noël
 | [Photoshop] Tuto déco de noël |
Voici un Tutorial qui nous a été offert par un membre de ForumActif.
- Question ? : Les questions sur les tutoriaux sont à poser ICI.
- Auteur : Labulle
- Tutorial :
Oh oh oh !
Pour Noêl, on a souvent besoin d'agrémenter son kit ou forum de petites touches "noël", et bien je vais vous apprendre comment^^
Mais avant de commencer, on ne s'affole pas, le tuto est relativement long, mais chacune des créas ne nécessite au final qu'entre 5 et 10 minutes une fois qu'on a compris comment faire

1. Les guirlandes ! :
Rien de plus simple, il suffit d'avoir photoshop (mais photofiltre et gimp peuvent donner le même résultat avec des techniques un peu différentes)
Donc :
- Vous ouvrez un nouveau document de la taille que vous souhaitez.
- Nouveau calque
- Outils plume ( P)
- Vous faites un nouveau point à intervalle régulier :
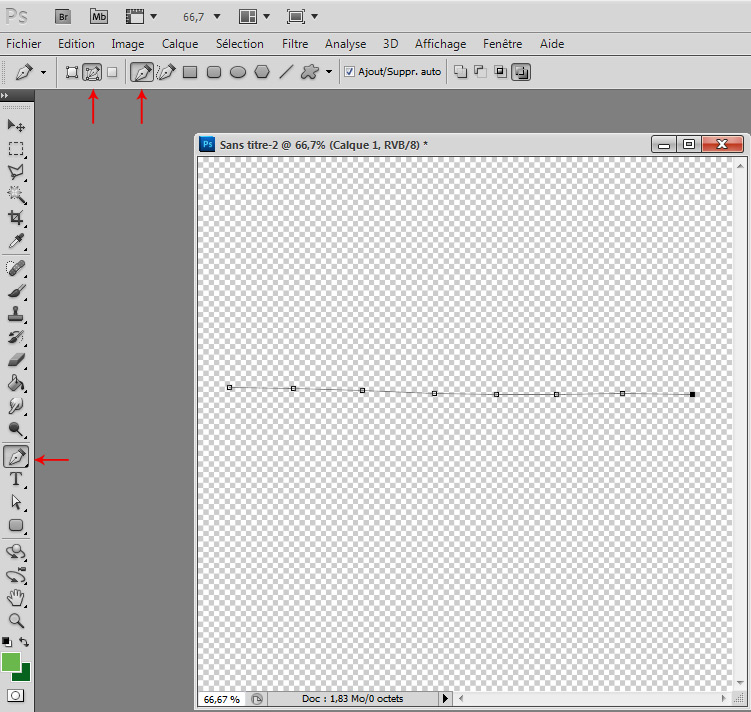
- Ensuite, avec l'outil "conversion de points, cliquez sur le second point, et tout en maintenant la pression, tirez-le en bas à droite (ou a gauche, c'est comme vous voulez^^), puis faites pareil avec les suivants jusqu'au dernier.
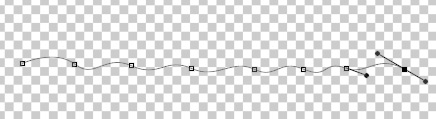
- Si vous trouvez que vos ondulations ne sont pas terribles, il suffit de sélectionner l'outil sélection directe (A), de cliquer/déplacer chacun des points à votre convenance
- Maintenant que votre courbe vous plait, passons aux choses sérieuses ! Sélectionnez l'outil pinceau (B), réinitialisez les formes si ce n'est pas fait, puis sélectionnez le brun d'herbe, et cliquez sur le panneau de forme.
- Réglez comme suit :
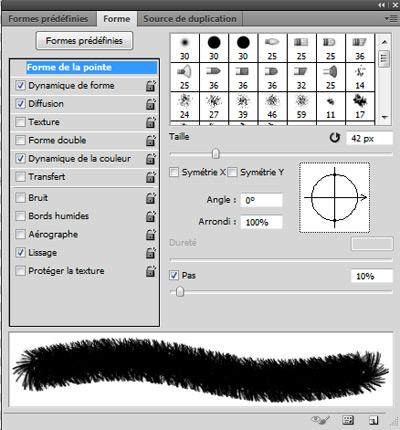


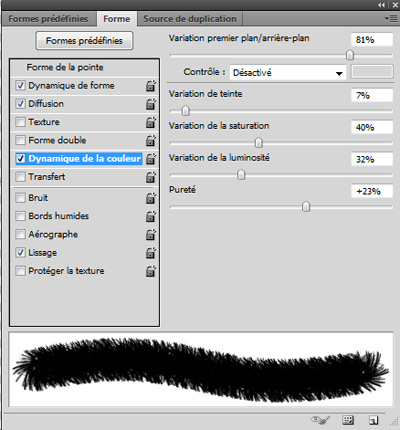
Et choisissez deux couleurs (vertes de préférences).

- Une fois fait, il vous suffit de sélectionner à nouveau l'outil plume, de faire un clic droit sur sur la courbe, et de choisir "contour du tracé"
Et vous voilà avec une belle guirlande^^

Guirlande animée :
Maintenant que vous avez votre guirlande, il vous suffit d'y ajouter ce que vous voulez (des boules, des noeuds, des branches de houx etc...), on va prendre des boules lumineuses
- Nouveau calque.
- Sélectionnez l'outil pinceau, rond, bord dur, de la taille qui vous convient, puis, faites des points où vous voulez :

- Ensuite, clique droit sur la miniature des points, puis ajout de fusion :
* Incrustation de couleur : blanc, 100%
* Lueur interne : Mode normal, 75% d'opacité, couleur : b1f300, source : contour : 2 pixel de taille, contour : linéaire, étendue à 50%
* Lueur externe : Mode de fusion : normal, Opacité : 100; couleur : 9df309; taille : 8 pixel; Contour : linéaire; étendue : 50%
* Ombre portée : Mode : couleur plus claire; couleur : b8f306; Angle : 120°; utilisez l'éclairage global, Grossi : 2%; Taille : 18 pixel; contour : demi-cercle.

L'animation :
Il existe une multitude d'animation différentes, nous allons voir les plus basiques :
L'animation simple :
Pour avoir ça :

Il faut :
* Ouvrir la fenêtre animation. Avoir comme seuls calques visibles le fond, le guirlandes sapins, les boules lumineuses d'une couleur. (Si vous voulez avoir une guirlande sur fond transparent, mettez en invisible le calque du fond, mais la qualité en sera nettement détériorée).
* Régler le temps de l'animation sur 0,1 seconde. (mais plus le chiffre sera élevé, plus lente sera l'animation)
* Régler la durée sur "toujours"
* Dupliquer le calque d'animation.
* Décocher le claque boules lumineuses.
Et voilà
L'animation simple dégradée :
Pour avoir ça :

Il faut :
* Ouvrir la fenêtre animation. Avoir comme seuls calques visibles le fond, le guirlandes sapins, les boules lumineuses d'une couleur.
* Régler le temps de l'animation sur 0,1 seconde.
* Régler la durée sur "toujours"
* Dupliquer le calque d'animation.
* Décocher le claque boules lumineuses.
* Appuyer sur la trajectoires des images animées, et régler comme suit :
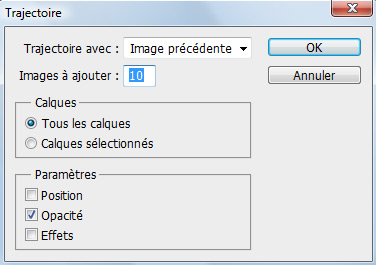
Une fois fait, dupliquer le dernier des calques animés, recochez le calque "boules lumineuses" et faites la même manœuvre.
Et voilà
L'animation simple deux couleurs (ou plus) :
Pour avoir ça :

Il faut :
* Faire un nouveau claque, et refaire la manœuvre du début pour avoir des boules lumineuses, en changeant les couleurs dans l'option de fusion.
* Ouvrir la fenêtre animation. Avoir comme seuls calques visibles le fond, le guirlandes sapins, les boules lumineuses d'une couleur.
* Régler le temps de l'animation sur 0,1 seconde. (mais plus le chiffre sera élevé, plus lente sera l'animation)
* Régler la durée sur "toujours"
* Dupliquer le calque d'animation.
* Décocher le claque boules lumineuses qui était coché, et cocher celui qui était caché.
L'animation multi dégradé :
- Ouvrez la fenêtre animation. Une petite miniature sera dedans, elle représente vos calques visibles.
Si vous souhaitez que l'animation comporte 2 couleurs de lumière différentes qui apparaissent l'une après l'autre, il faut :
- Laissé coché seulement votre fond, votre calque "guirlande" et votre calque avec une des deux guirlandes lumineuse :
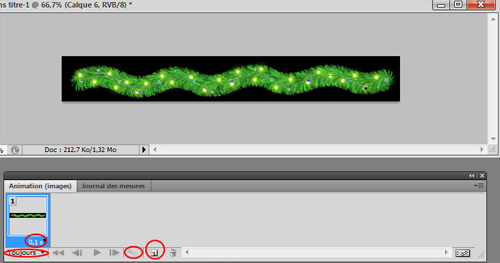
La miniature dans la fenêtre animation change au fur et à mesure.
Dupliquez ensuite la miniature, et décochez la guirlande lumineuse que vous aviez laissez, et cocher l'autre. Cliquez ensuite sur la trajectoire des images animées, et remplissez comme suit :
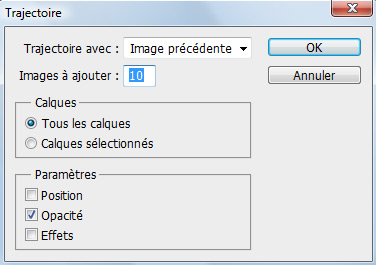
Vous devriez avoir ce résultat :

2. Les boules :
Pour avoir des boules "3D" comme ceci :

il faut :
* Ouvrir un nouveau document de taille moyenne (300 px par exemple)
* Prendre l'outil elipse, et faites un cercle en maintenant la touche maj, ce qui permet de faire un cercle bien rond)
* Créer un calque de remplissage avec un dégradé vertical.
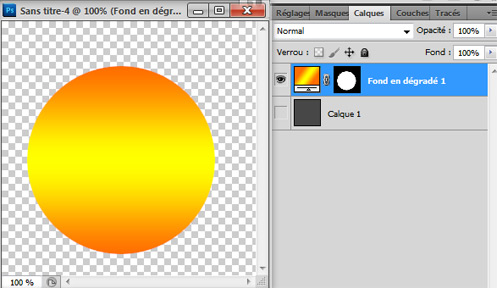
* Nouveau calque, faire une éclipse plus petite :

* Créer un masque de remplissage dégradé blanc 100% et blanc 0% vers le bas :
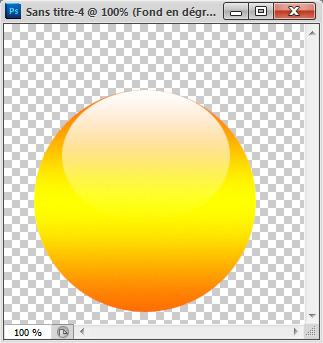
* Sur le premier claque, faire "option de fusion" et réglez comme vous le souhaitez pour avoir des effets assez "réels". Moi j'ai mis un contour gris foncé d'un pixel intérieur, une lueur interne grise de 15 px; et une ombre interne comme ceci :
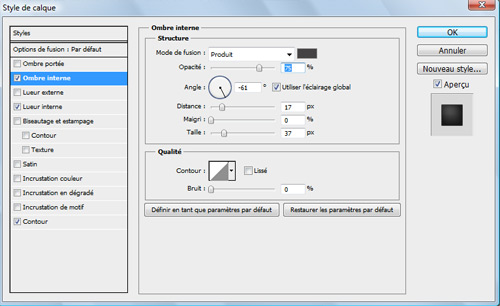 ce qui donne :
ce qui donne : 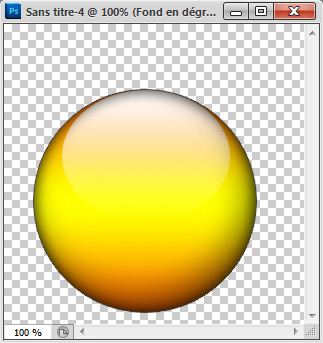
Il faut maintenant faire l'attache.
* Nouveau calque;
* Prendre l'outil rectangle arrondi (U) à 5 pixel, et faire un rectangle auquel vous appliquez un dégradé de gris/blanc, en mode miroir.
* Nouveau claque, mis en dessous du précédant, faites un cercle avec l'outil sélection, et appliquez un contour de 4 pixel, sur lequel vous mettez la même option de fusion que sur le socle.
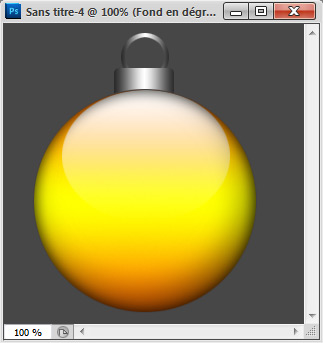
Il existe de nombreuse variantes. Pour avoir un résultat satisfaisant avec sans le dégradé de couleur, faites :
* Nouveau document 300 px
* Tracez un cercle et ajoutez-y un calque de remplissage couleur unie.
* Récupérer la sélection, et faites un nouveau masque de remplissage que vous passerez en mode "obscurcir"

Et voilà, pour la suite, c'est la même marche à suivre que précédemment
3. La neige :
Pour donner l'impression qu'une couche épaisse de neige s'est déposée sur votre forum pendant la nuit, rien de plus simple
Le principe est le même pour toutes les surfaces.
Ouvrez un nouveau document contenant l'image que vous souhaitez "enneiger" et prenez le pinceau rond, bord semi-dur, à la taille que vous le voulez, de couleur blanche, puis vous faite un nouveau calque.
Dessus, vous allez "dessiner la neige" :

Maintenant, pour donner plus de réalisme, il suffit d'ajouter une option de fusion, avec une ombre portée de 3 px, et un biseautage de 3 px, et 4 px flou, (le tout à varier en fonction de la taille de départ), de couleur bleu foncé :
 ou
ou 
Et voilà, vous avez maintenant de quoi décorer votre forum
4. Les boules de neige :
Pour avoir ceci :

* Ouvrir un nouveau document, 300 px
* Avec l'outil ellipse, tracez un cercle et remplissez-le de noir.
* Ajouter une option de fusion, avec les réglages suivants :
- Incrustation en dégradé : couleur : #292929 en position 0; #000000 en position 50, et #292929 en position 100.
- Lueur externe blanche, 1 pixel.
- Ombre interne noir, 120°, 2 pixel de distance, et 25 de taille.
Après avoir validé, vous réduisez le fond à 3%
* Nouveau calque.
* Comme pour les boules de noël, il faut fait une ellipse plus petite, sur le haut de la boule, et faire un dégradé blanc de 0 à 100% d'opacité.
* Replacez-vous sur le calque contenant le cercle avec la fusion, et faites un ctrl + clic droit pour récupérer la sélection.
* Faites un nouveau calque sur lequel il faut faire un calque de remplissage avec un dégradé blanc de 100 à 0%, opacité 18%
Vous avez maintenant la base de la boule de noël. Il faut maintenant la remplir
Pensez à mettre les nouveaux éléments, importés ou crées sous les autres calque, pour que les effets soit visibles sur eux, pour plus de réalisme.
Voilà la mienne avec un fond plus foncé :

A vous de jouer
 Sujets similaires
Sujets similaires» Probléme déco noel / n'arrive pas à installer les déco
» cherche les scripts deco de noël : neige, pere noel, guirlande....
» Deco noel
» Déco de Noël
» Deco Noel
» cherche les scripts deco de noël : neige, pere noel, guirlande....
» Deco noel
» Déco de Noël
» Deco Noel
Page 1 sur 1
Permission de ce forum:
Vous ne pouvez pas répondre aux sujets dans ce forum
 Accueil
Accueil Créer un forum
Créer un forum


 par Labulle Mar 7 Déc 2010 - 19:11
par Labulle Mar 7 Déc 2010 - 19:11


