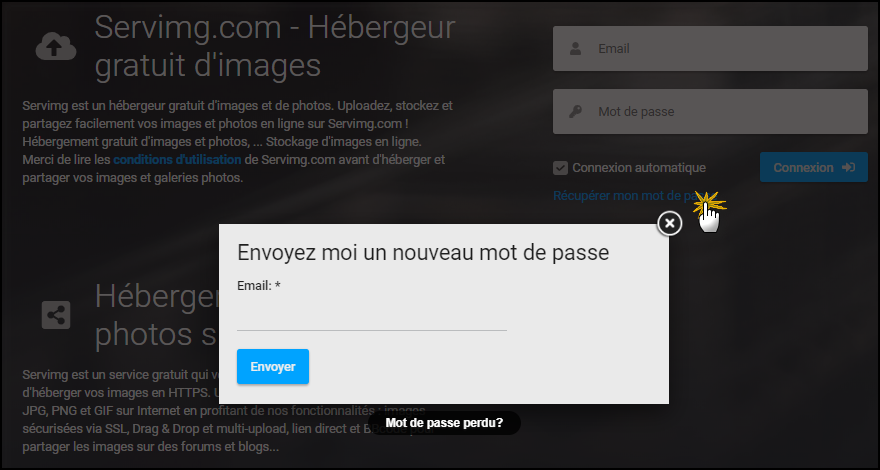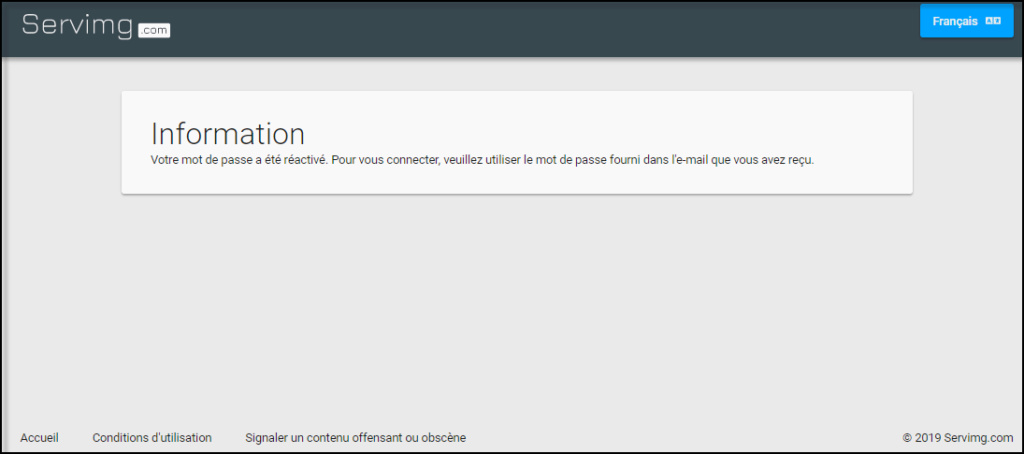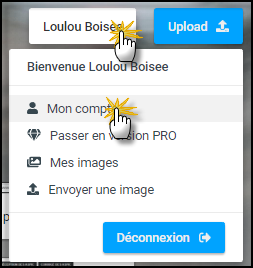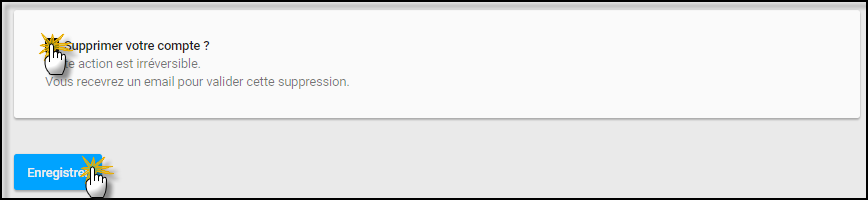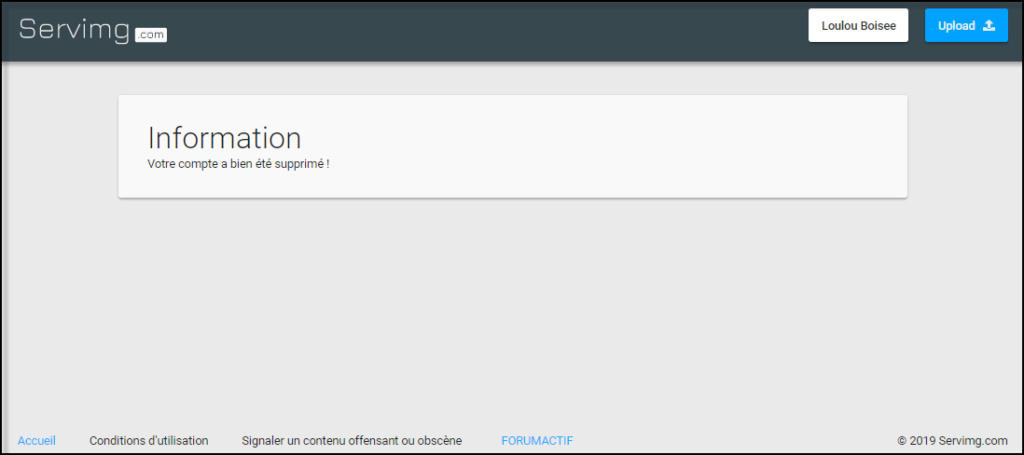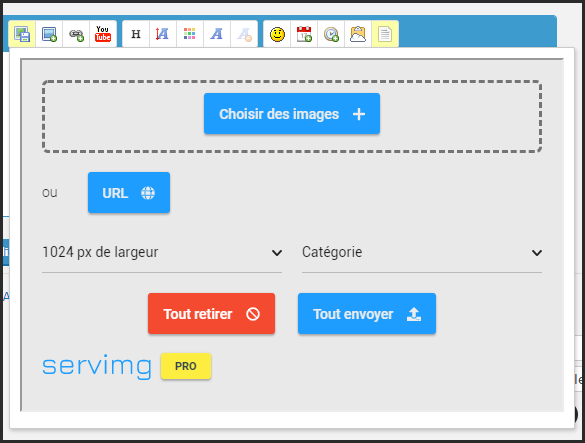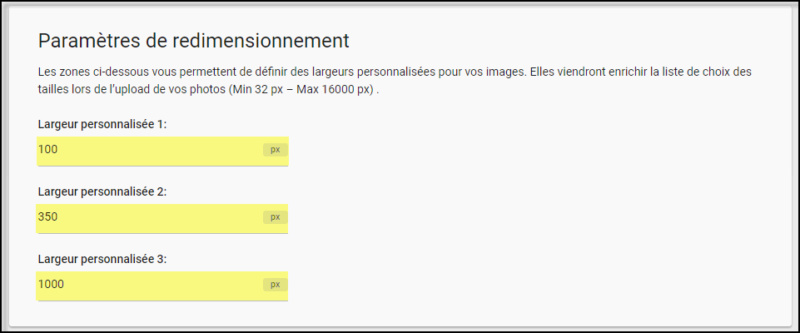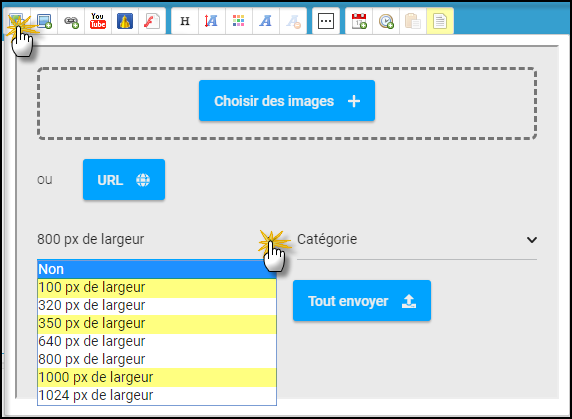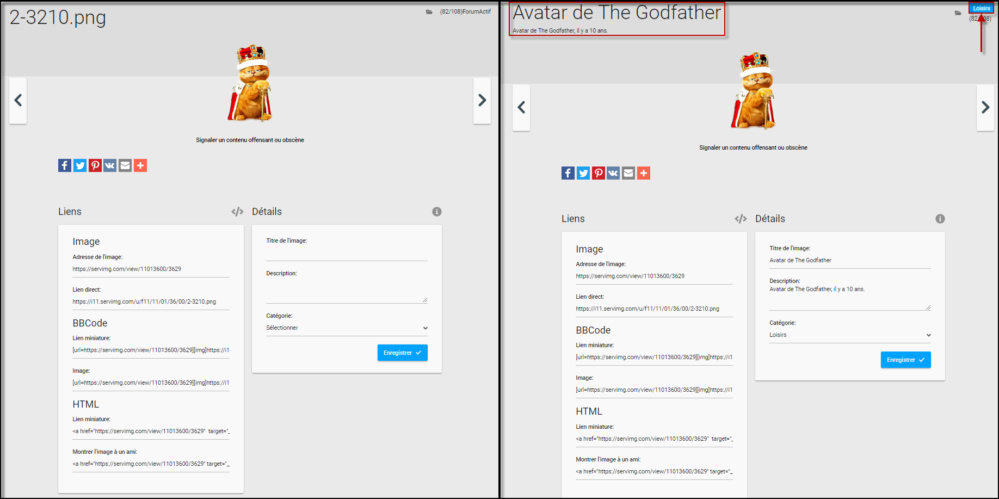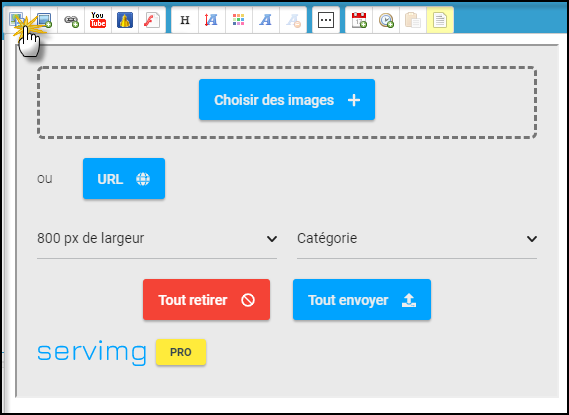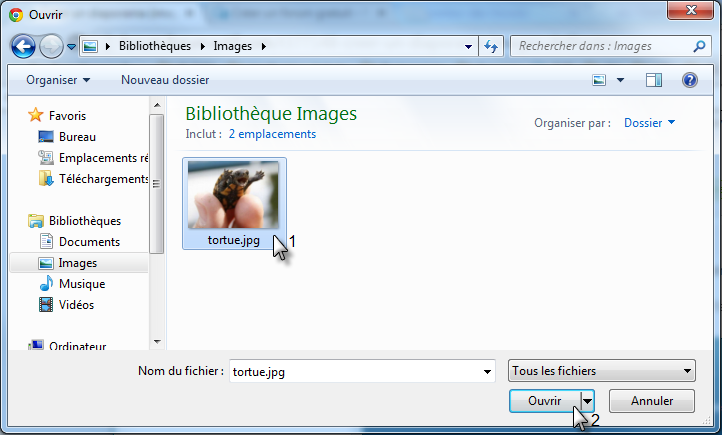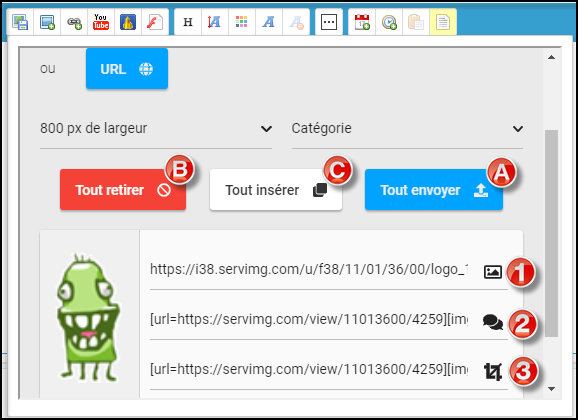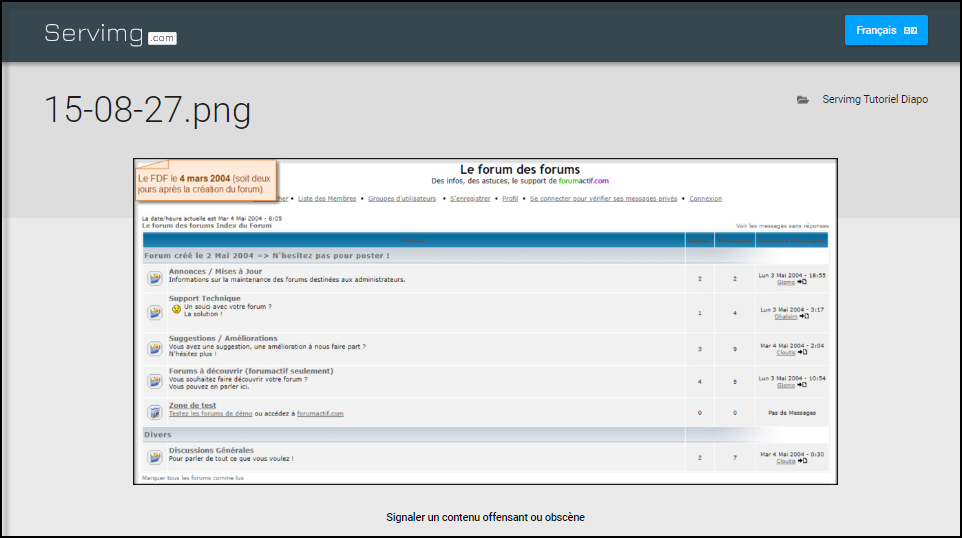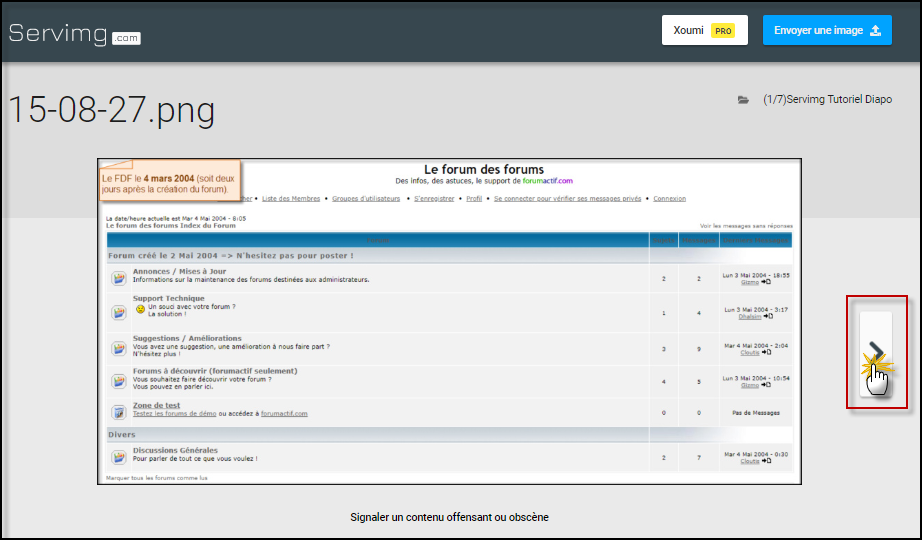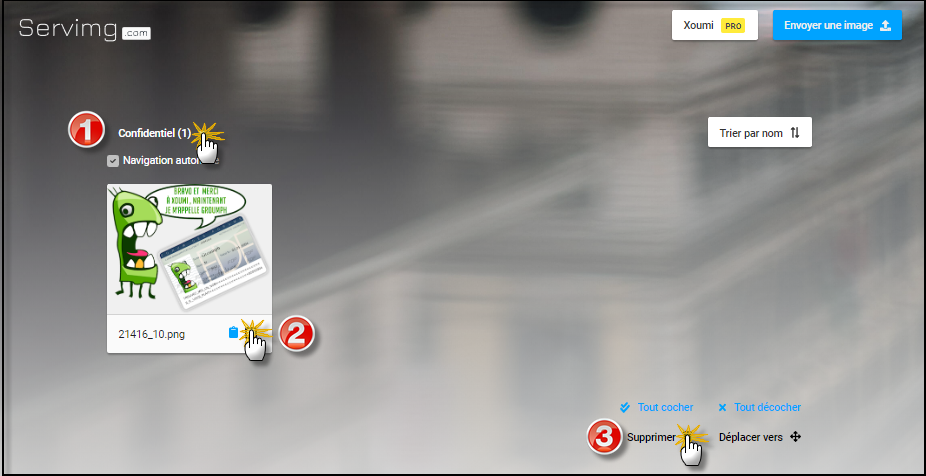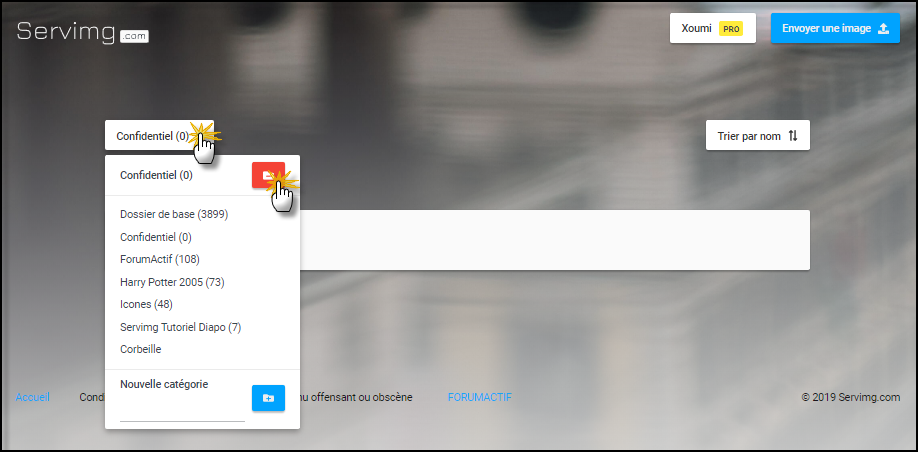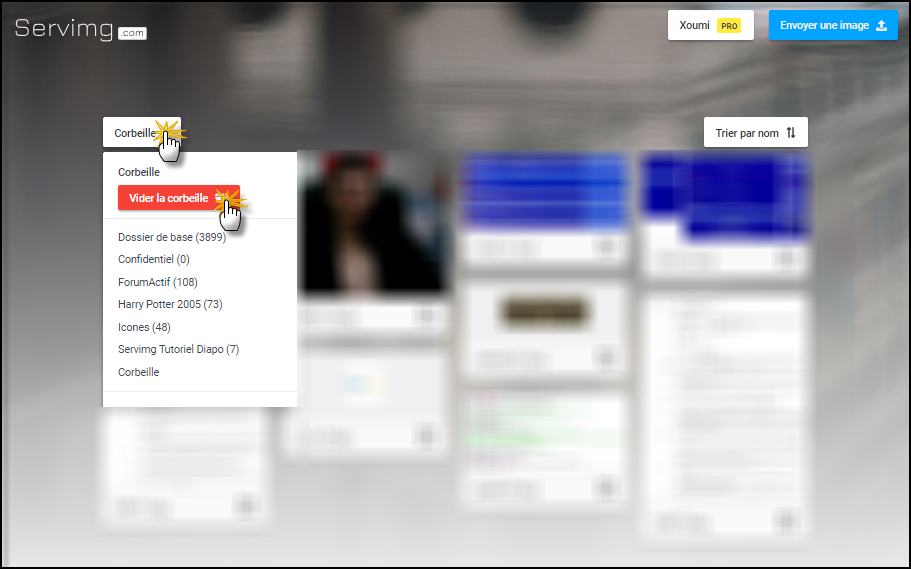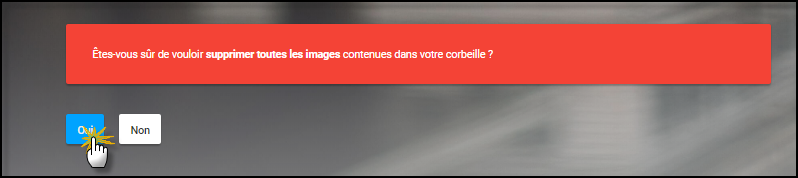Fonctionnement de Servimg
Forum gratuit : Le forum des forums actifs :: Vous et Forumactif... ::  :: Questions/Réponses fréquentes
:: Questions/Réponses fréquentes
Page 1 sur 1 • Partagez
 Fonctionnement de Servimg
Fonctionnement de Servimg
| Fonctionnement de Servimg |
Servimg est un hébergeur d'images gratuit, réservé aux utilisateurs des forums Forumactif.
Compte ServimgInscription sur ServimgIl est impossible de créer un compte sur le site de Servimg directement, cet hébergeur étant réservé aux utilisateurs des forums de Forumactif. Par conséquent, la création d'un compte Servimg se fait automatiquement dès lors :
Gestion du compte Servimg
Passer à un compte Servimg |
| Options | Version gratuite | |
| Héberger simultanément jusqu'à 3 images | | |
| Taille de l'image hébergée jusqu'à 10 Mo | | |
| Créer des dossiers pour classer ses images | | |
| Navigation privée | | |
| Images en HTTPS | | |
| Héberger simultanément jusqu'à 25 images | | |
| Taille de l'image hébergée jusqu'à 32 Mo | | |
| Ajouter un titre, une description et une catégorie aux images | | |
| Personnaliser le redimensionnement des tailles des images | | |
| Traitements facultatifs des images | | |
| Suppression de la publicité sur le site | | |
Pour obtenir la version PRO, il convient de vous rendre sur votre compte sur le site Servimg et de cliquer sur le menu pour atteindre "Passer en version PRO" comme indiqué dans la capture écran ci-dessous :
Le passage vers Servimg Pro se fait moyennant un abonnement annuel renouvelable via PayPal, au prix de 9,90€ par an. Sans engagement, il vous permet d’accéder à la version Pro de Servimg au tarif très accessible. L'acquisition de cette version payante est concrétisée par la mention "PRO" :
- Voir l'illustration:
Paramétrages offerts par la version 
La plupart des options supplémentaires offerts par Servimg PRO sont en place dès le passage en mode PRO (taille max des images hébergées passé à 32 Mo, absence de traitement automatique des images, envoi simultané augmenté à 25 images, etc.) Pour certaines d'entre elles, toutefois, un paramétrage vous est proposé.
Tailles de redimensionnement préenregistrées
Un compte Servimg PRO, vous donne la possibilité de paramétrer jusqu'à trois tailles de redimensionnement personnalisées pour vos images qui apparaîtront dans la fenêtre d'envoi. Pour ce faire, cliquez sur "VERSION PRO" qui se trouve dans votre menu. Vous trouverez un espace "Paramètres de redimensionnement" comme suit :
Il vous suffit de renseigner la ou les différente(s) taille(s) en fonction de vos attentes et d'enregistrer les modifications. Vos tailles personnalisées apparaîtront dans la fenêtre d'envoi:
- Voir l'illustration:
Affichage d'un titre, d'une description et d'une catégorie à chaque image
Vous pouvez également donner un titre, une description et une catégorie à chacune de vos images depuis le nouvel onglet « Détails » :
- Voir l'illustration:
Héberger une image sur Servimg
Hébergement depuis l'éditeur
Pour héberger une image sur Servimg, cliquez dans un premier temps sur l'icône suivante, qui vous permettra d'ouvrir cette fenêtre :
A partir de là, trois possibilités s'offrent à vous :
- Le choix des fichiers via l'explorateur de fichiers : cliquez sur "Choisir des images". Vous pouvez alors choisir la (ou les) image(s) qui vont être hébergées (1) avant de cliquer sur Ouvrir (2). Le nombre d'images que vous pouvez héberger simultanément dépend du statut de votre compte (3 en mode gratuit, 25 en mode PRO).
- Voir l'exemple:
- Le choix des fichiers via glisser-déposer (drag & drop) : vous pouvez faire glisser vos images depuis votre dossier vers la fenêtre Servimg. Le nombre d'images que vous pouvez héberger simultanément dépend du statut de votre compte (3 en mode gratuit, 25 en mode PRO).
- Voir l'exemple:
- Le choix des fichiers via un copier-coller : vous pouvez copier une image (clic droit puis sélectionner "copier" ou en utilisant les raccourcis CTRL + C) et la coller (clic droit puis sélectionner "coller" ou en utilisant les raccourcis CTRL + V) dans la fenêtre Servimg.
- Voir l'exemple:

Poster une image dans un message
Votre choix effectué, il ne vous reste qu'à cliquer sur le bouton "Tout envoyer" (A), et les images hébergées apparaissent. Notez que le bouton "Tout insérer" (C) permet d'insérer dans l'éditeur toutes les images hébergées.
- La case 1 correspond au lien direct de l'image, sans code ;
- La case 2 correspond au BBcode permettant d'insérer l'image à sa taille réelle ;
- La case 3 correspond au BBcode permettant d'insérer une miniature de l'image, avec un lien vers l'image en taille réelle.
Organiser les images hébergées sur Servimg
Paramétrer une catégorie
Créer une nouvelle catégorie
Afin de pouvoir classer vos différentes images, Servimg vous propose de créer jusqu'à 32 catégories. Par défaut, vous avez les catégories Dossier de base et Corbeille (qui ne sont pas comprises dans les 32). Pour créer une catégorie, il suffit de renseigner le champ correspondant à Nouvelle catégorie par son nom. Le nom est limité à 32 caractères :
- Voir illustration:
De la même manière, vous pouvez en créer d'autres. Elles s'afficheront dans la liste des catégorie, et vous pourrez sélectionner la catégorie dans laquelle une image sera hébergée depuis le formulaire d'envoi :
- Voir illustration:
Après création de la catégorie, vous n'aurez pas la possibilité éditer son nom. En cas d'erreur (fautes d'orthographe), faites une nouvelle catégorie et supprimez l'ancienne.
Autoriser la navigation
Par défaut, l'ensemble des images qui se trouvent au sein d'une catégorie ne peuvent être visionnées que si un individu possèdent les liens desdites images. Toutefois, vous avez la possibilité de rendre une (ou plusieurs) catégorie(s) publique(s). Des flèches de défilement apparaissent alors sur la page de visionnage des images, permettant de passer d'une image à l'autre au sein de la catégorie.
Pour rendre une catégorie publique, il suffit de cliquer sur la catégorie, de cocher la case navigation autorisée et d'enregistrer.
- Voir illustration (catégorie privée):
- Voir illustration (catégorie publique):
Supprimer ou déplacer une image dans une catégorie
Pour supprimer ou déplacer vers une autre catégorie une (ou plusieurs) image(s), il convient :
- de sélectionner la catégorie dans laquelle (lesquelles) se trouve(nt) les images à supprimer / déplacer ;
- de cocher la (les) image(s) à supprimer / déplacer ;
- de cliquer sur le bouton supprimer / déplacer vers, après quoi vous pourrez choisir la nouvelle catégorie.
- Voir illustration:
En cas de suppression, votre (vos) image(s) sont conservée(s) pendant 30 jours avant suppression définitive à compter de l'action. Vos images ont été envoyées dans la catégorie Corbeille. Ainsi, en cas d'erreur, vous avez la possibilité de les restaurer (dans la limite des 30 jours). Toutefois, vous n'êtes pas obligé d'attendre les 30 jours pour que les images soient supprimées. Vous pouvez forcer leur suppression en vous rendant dans la catégorie Corbeille (se conférer au point suivant).
Supprimer une catégorie
Pour supprimer une catégorie, sélectionnez-la à partir de la liste catégorie puis cliquez sur le bouton Supprimer cette catégorie.
- Voir illustration:
Si cette catégorie contient des images, elles seront déplacées dans la catégorie Dossier de base.
Gestion de la corbeille
Depuis la corbeille, vous pouvez restaurer les images qui ont été supprimés il y a moins de 30 jours, ou bien supprimer définitivement les images qui s'y trouvent.
Pour restaurer une (ou plusieurs) image(s), rendez-vous dans la corbeille, cochez la (les) image(s) à restaurer, et cliquez sur le bouton Restaurer. Les images ainsi restaurées reprennent place dans la catégorie où elles étaient avant la suppression. Vous pouvez également utiliser le bouton déplacer pour restaurer les images en les déplaçant dans la catégorie de votre choix.
Pour vider la corbeille, cliquez sur le bouton "Vider la corbeille". Cette action aura pour effet de supprimer toutes les images qui s'y trouvent de manière irréversible !
- Voir illustration:
| Ce tutoriel a été rédigé par le Staff du Forum des Forums, Et mis à jour par Bipo et Walt (avril 2024). Aucune reproduction possible sans notre accord, conformément à l’article L122-1 du CPI. |

The Godfather- Adminactif

-

Messages : 18294
Inscrit(e) le : 02/05/2004
 Sujets similaires
Sujets similaires» [Servimg] Multi upload avec servimg. Amélioration du copié/collé
» Suppression du lien Servimg sur une image avec le package "Servimg Prenium "
» Upload servimg ok sur le forum mais aucune image sur le compte servimg
» Images hebergées par Servimg disparues .Impossible de joindre Servimg
» (#3507) : Upload d'images vers Servimg des membres sur la version mobile moderne va sur le compte Servimg de l'admin
» Suppression du lien Servimg sur une image avec le package "Servimg Prenium "
» Upload servimg ok sur le forum mais aucune image sur le compte servimg
» Images hebergées par Servimg disparues .Impossible de joindre Servimg
» (#3507) : Upload d'images vers Servimg des membres sur la version mobile moderne va sur le compte Servimg de l'admin
Forum gratuit : Le forum des forums actifs :: Vous et Forumactif... ::  :: Questions/Réponses fréquentes
:: Questions/Réponses fréquentes
Page 1 sur 1
Permission de ce forum:
Vous ne pouvez pas répondre aux sujets dans ce forum
 Créer un forum
Créer un forum


 par
par